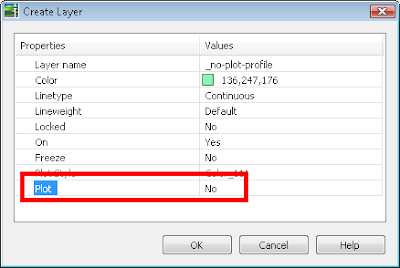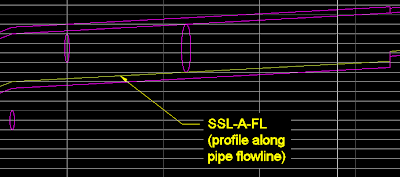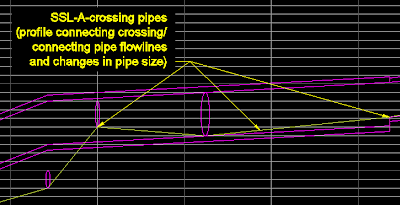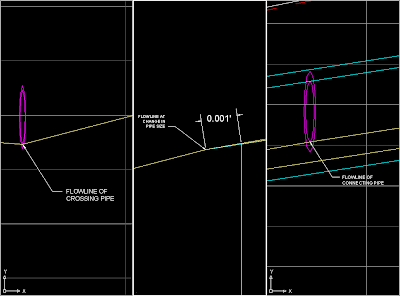Trên thực tế việc đánh giá hiện trạng khu đất dựa trên cao độ tự nhiên hoặc bằng cách xem xét trực tiếp tai khu đất, đánh giá theo phương pháp này chỉ phù hợp cho những vùng có diện tích nhỏ và địa hình tương đối bằng phẳng. Đối với khu đất có diện tích rộng, địa hình phức tạp thì việc đánh giá như trên còn mang tính chủ quan và thiếu chính xác, vì thế phương án thiết kế QHCC chưa tận dụng triệt để điều kiện tự nhiên để đưa ra phương án thiết kế QHCC tốt nhất và thuận lợi cho thiết kế kỹ thuật tuyến.
Thiết kế kỹ thuật tuyến (trong đó sử dụng chủ yếu là thiết kế cắt dọc và cắt ngang) và thiết kế QHCC ( sử dụng đường đông mức thiết kế ) đang được tiến hành với các tuyến đường đô thị. Nhiều đồ án hiện nay vẫn chưa thể hiện chính xác đường đồng mức thiết kế trong QHCC để phù hợp với mặt cắt dọc, mặt cắt ngang thiết kế kỹ thuật tuyến, nhất là tại những đoạn đường cong đứng, đừờng cong nằm, đường cong chuyển tiếp và tại các nút giao thông. Sở dĩ những đồ án có sai sót vì việc các đường đồng mức thiết kế ở những vị trí này khá phức tạp, mặt khác chưa có tài liệu hướng dẫn thiết kế chi tiết để giúp người thiết kế thực hiện công việc.
Yêu cầu của công tác QHCC không chỉ đánh giá đúng hiện trạng khu đất tại những khu vực thấp, cao, hướng nước chảy chung của khu đất mà còn phải đánh giá chi tiết tại những vị trí có tuyến đường băng qua hoặc tại các vị trí khác để bố trí mạng lưới hạ tầng kỹ thuật. Đánh giá đúng hiện trạng khu sẽ rất thuận lợi cho công tác thiết kế QHCC. Xây dựng tuyến đường không chỉ bằng phẳng, đủ độ nhám mà còn êm thuận thoát nước tốt và tạo mỹ quan đô thị. Tất cả những điều này đòi hỏi phải đánh giá thật đúng hiện trạng, thiết kế đẹp và thi công tốt.
1. Đánh giá hiện trạng khu đất
Trên thực tế, trong thiết kế quy hoạch san nền để mô tả được bề mặt hiện trạng người ta đã dựa vào cao độ hiện trạng và xem xét khu đất trực tiếp ngoài thực tế. Tuy nhiên để áp dụng cách này để đánh cho một vùng có diện tích lớn, hoặc địa hình phức tạp thì tính chính xác sẽ giảm đi rất nhiều vì góc nhìn sẽ hạn chế, không xác định chính xác ranh giới giữa các mặt đất có cùng cao độ với nhau. Để có được đánh giá chính xác tính chất hình học của bề mặt khu đất xây dựng trên bất kì diện tích nào thì bề mặt ấy phải được mô phỏng trực quan và được đánh dấu tại các điểm muốn xem xét kĩ hơn về dộ dốc, hướng nước chảy…
*Việc đánh giá hiện tại.
Xem xét thực tế sau đó dựa vào cao độ, khoanh vùng đồng mức để đánh giá hiện trạng
a)

b)

Hình 1 : a) Cao độ hiện trạng của khu đất
b) Khu đất ngoài thực tế
Phương pháp nội suy cao độ để xem xét chi tiết hơn tại những vị trí trên khu đất chiếm nhiều thời gian và mắc phải sai số. Mặc khác yêu cầu của công tác đánh giá hiện trạng vừa mang tính tổng quát để đưa ra phương pháp quy hoạch vùng hợp lý vừa chi tiết tại nhiều vị trí để bố trí mạng lưới và thiết kế chi tiết cho phù hợp.
Ranh giới giữa các khoảng đồng mức chưa thể hiện rõ và chưa xác định được chính xác hướng nước chảy tại một điểm nào đó trên bản đồ hiện trạng.

b)

Hình 2 : Đường đồng mức hiện trạng khu đất
a) Tại một vị trí nhìn gần
b) Tại một vị trí nhìn xa
Việc khoanh vùng chính xác đồng mức và hướng nước chảy có ảnh hưởng rất lớn đến phương án thiết kế đồ án quy hoạch san nền. Thuận lợi nhất để chọn phương án thiết kế phù hợp với hiện trạng có sẵn.Để có được cách đánh giá toàn diện nhất đối với địa hình tự nhiên cần phải số hóa bình bồ và thể hiện bằng một bề mặt được mô phỏng như thực tế tại mọi vị trí trên khu đất.
Những cách thể hiện khác nhau để mô phỏng địa hình bằng bề mặt
- Bề mặt được thể hiện bằng màu sắc và có hướng dốc toàn vùng

b)

Hình 3 : Hiện trạng khu đất được mô phỏng bằng phân mềm civil 3D
a) Từng khoảng đổng mức của khu đất được thể hiện bằng màu sắc
b) Thể hiện hướng dốc cho toàn bộ khu đất
- Vẽ đường đồng mức hiện trạng và lập luới đa giác để khống chế mặt bằng khu đất.

b)

Hình 4 : Hiện trạng khu đất được thể hiện theo cách khác
a) Thể hiện bằng đường đồng mức
-Xác định cao độ, hướng dốc, hướng nước chảy tại một vị trí cụ thể trên bản đồ hiện trạng.

b)

Hình 5 : Hiện trạng khu đất được xem xét tại một vị trí cụ thể
a) Thể hiện hướng nước chảy tại một điểm bất kì trên khu đất
b) Thể diện độ dốc và cao độ tại một vị trí bất kì trên khu đất.
-Tạo mặt cắt địa hình.

b)

Hình 6 : Cắt dọc địa hình
a) Chọn một mặt cắt để thể hiện cắt dọc địa hình
b) Thể hiện cắt dọc địa hình.
2. Xây dựng mạng lưới đường và thể hiện đường đồng mức thiết kế cho đường.
(tiếp theo )