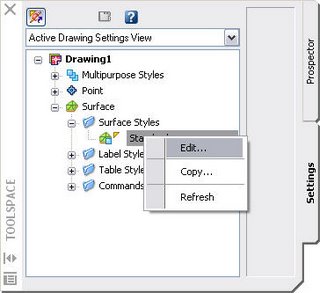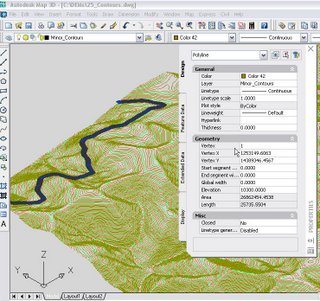Step 2: Press one button. 45 second later drawing contains items software recognizes as "ROADS" and creates proposed profiles for them (see image below).
Step 2: Press one button. 45 second later drawing contains items software recognizes as "ROADS" and creates proposed profiles for them (see image below).  Step 3: Press a second button. 1 minute 5 seconds later drawing contains all curb return alignments and proposed profiles for them as well (see image below).
Step 3: Press a second button. 1 minute 5 seconds later drawing contains all curb return alignments and proposed profiles for them as well (see image below).
4 minutes total!
Now, I do not wish to mis-lead anyone. I have not yet addressed Knuckles or Cul-De-Sacs, which this software can address along with Roundabouts. I would want to check all proposed profiles, change widths of certain collector streets, etc. But, for 4 minutes worth of work to do 33 intersections along 26 streets this is ama-za-zing stuff.
To qualify this, remember that I gave a Knuckle and Cul-De-Sacs class at Autodesk University this past November.
With some instruction we can create true Civil 3D corridors in a fraction of the time it would take with Civil 3D alone. Using Civil 3D by itself, in my opinion, a capable person could create an intersection for scratch in about roughly 1 hour (that means about 33 hours for the example above). At just about any price this product should pay for itself in no time at all.
And imagine what this will do for those involved with preliminary design and visualization, I can not think of a better tool to do that.
Oh, and I almost forgot the most impressive thing of all. Profiles of crossing streets are linked by the software. If I raise or lower a major road... ALL CROSSING ROAD PROFILES ARE ADJUSTED TO MATCH AUTOMATICALLY! Yes, all crossing road profiles. That includes the curb return profiles. We do not have to go back and adjust them manually. How awesome is that!
You may be asking, when can we expect to see this product? I understand that it should be available just about when Civil 3D 2008 is released, near April 16, 2007. If this all sound somewhat familiar that is because this is the next incarnation of Advanced Road Design INTERSECTION which has been out for awhile.
Thank you CADApps!

 If you want to keep the source polylines then select No, otherwise choose Yes. Now you will want to change the style of the newly created
If you want to keep the source polylines then select No, otherwise choose Yes. Now you will want to change the style of the newly created  Provide a name for the style, I choose
Provide a name for the style, I choose  Press enter to get out of the command. When you get out of the command you should notice that the style was not applied to the
Press enter to get out of the command. When you get out of the command you should notice that the style was not applied to the 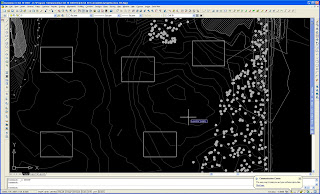 To get them to show the correct style, select the
To get them to show the correct style, select the  Now when you will have the surface contours will be hidden by the
Now when you will have the surface contours will be hidden by the