Thứ Sáu, 15 tháng 8, 2008
"Performing a grading"
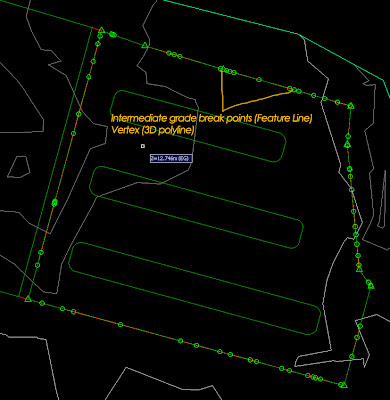
This method is by no means discounting the benefits of grading. I still need the slope scheme that comes with it afterall. Let's look at the illustration below:

What am I supposed to do? I proceeded by using stepped offset instead as shown:
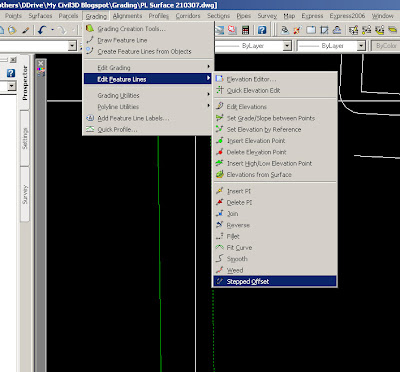
I got the result which is sufficient for me to generate my proposed surface but how about the slope scheme? I for one copy the feature line/3D polyline and paste it into a new drawing. Next, I simplify it by reducing the numbers of vertex but make sure you don't compromise on the accuracy. Then, try to the grading again. Remember, the main purpose of doing this is to get the slope schemes as you already have your projected line from the stepped offset function.
You then need to explode the slope because as alluded to earlier, the program crashed due to grading instability, thus you'll need to dissociate the grading component from the drawing. Note worthy of mention is that it is always a good practice to purge and perform audit check on the drawing to fix any errors within the drawing you are working on. I know this is a temporary measure and I've seen the sneak preview of C3D 2008 which has enhance the grading features considerably. Do click on the link to watch the webcast : https://www.livemeeting.com/cc/autodesklearning/view?id=Civil_RO-49&pw=Audience&cn
Meanwhile, I hope this post will benefit those whom are still using the older version. Cheers! "Tác giả : Wendy Lim Petaling Jaya, Selangor, Malaysia.
" Creating profile from file "
If you have an ASCII file, just make sure that the format of the file is space delimited as follow:
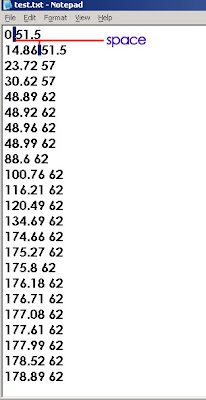 The first column is the station/chainage while the second column is the elevation of of the particular station/chainage. Just make sure that you stick to this format, otherwise you will not be able to import it. It really does come handy especially if I need to duplicate the profile...You can also create it from an elevation editor. Right click on the editor and click on copy all.
The first column is the station/chainage while the second column is the elevation of of the particular station/chainage. Just make sure that you stick to this format, otherwise you will not be able to import it. It really does come handy especially if I need to duplicate the profile...You can also create it from an elevation editor. Right click on the editor and click on copy all.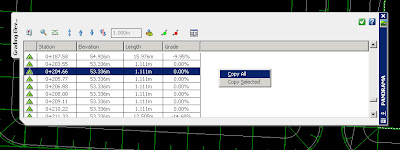
Next, paste it in Excel, delete the 1st row and the last 2 columns as shown below:
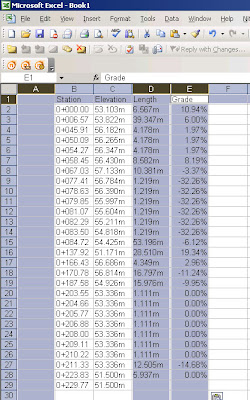
Make sure you replace the '+' and 'm' sign from the remaining columns. Select the area with numbers and copy it to a notepad: Then, with a bit of editing as follow:
Then, with a bit of editing as follow:
 Save the txt file and you can start to create you profile from file.. "
Save the txt file and you can start to create you profile from file.. "
Tác giả : Wendy Lim Petaling Jaya, Selangor, Malaysia
Cut and fill
2. Next, create a new volume surface. There two methods for volume surface which are TIN volume or GRID volume. Choose either one and select your surfaces appropriately as shown in the diagram below:
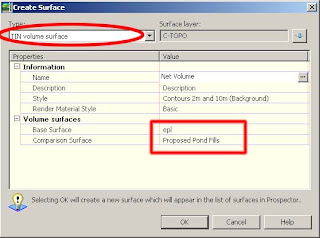 3. Notice that when you hover your cursor (crosshair) over your Volume Surface, it will give you a +ve or –ve values depending on whether the area yield cut or fill as shown.
3. Notice that when you hover your cursor (crosshair) over your Volume Surface, it will give you a +ve or –ve values depending on whether the area yield cut or fill as shown. 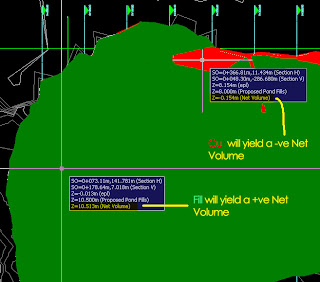 4. Once you have your Volume Surface created, you can begin to generate the Cut and Fill shade. In order to do that, you’ll need to go to the surface properties and choose the Elevation Banding (2D) (provided if you’ve created your drawing via the _Autodesk Civil 3D (Metric) NCS Classic template). Buzz me if you need illumination.
4. Once you have your Volume Surface created, you can begin to generate the Cut and Fill shade. In order to do that, you’ll need to go to the surface properties and choose the Elevation Banding (2D) (provided if you’ve created your drawing via the _Autodesk Civil 3D (Metric) NCS Classic template). Buzz me if you need illumination.5. Subsequently, go to the Analysis tab. Choose only 2 ranges and click on run analysis. Change the Maximum Elevation values for ID no. 1 to 0 and the Minimum Elevation values for ID no. 2 to 0.
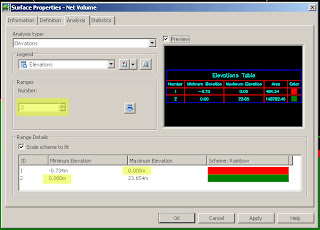 6. Click ok and you’re done. You might observe that at times your surface doesn’t mirror the surface you have in mind. Don’t fret, make use of the edit features under the surface properties i.e.; you can add Boundaries to show only the extent if your working area, cut/fill only…etc.
6. Click ok and you’re done. You might observe that at times your surface doesn’t mirror the surface you have in mind. Don’t fret, make use of the edit features under the surface properties i.e.; you can add Boundaries to show only the extent if your working area, cut/fill only…etc.7. Last but not least, I have some engineers who came to me and ask whether C3D can generate the Cut and Fill shade in hatch pattern instead of hatch solid. Well the there is a workaround. The good thing with C3D is it comes together with AutoCAD and therefore it has the best of both worlds. What you need to do is to export the completed drawing to AutoCAD (File>Export>Export to AutoCAD)
8. Open your drawing using Civil3D as AutoCAD and you’ll notice that the solid hatch representing the cut and fill is not in 1 piece. This is the tedious part. You’ll need then to edit the hatch solid to another hatch pattern of your choice and inherit the properties using Match Properties. It’s not that hard after all…
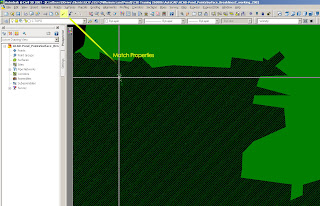 Happy trying.
Happy trying.Tác giả : Wendy Lim Petaling Jaya, Selangor, Malaysia
" Customizing a Workspace…"
 In the Customize User Interface dialog box, under the Workspace collection, select the workspace that you will like to customize. Notice that the contents of the workspace are displayed in the Workspace Contents pane to the right.
In the Customize User Interface dialog box, under the Workspace collection, select the workspace that you will like to customize. Notice that the contents of the workspace are displayed in the Workspace Contents pane to the right. 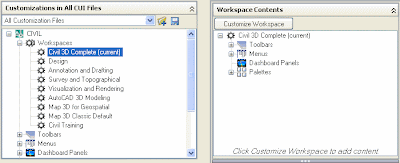 In the Workspace Contents pane, click Customize Workspace to enter workspace editing mode. In the left pane, expand the Partial CUI Files collection, from this list you can select and include or exclude menus and toolbars from the different collection as it’s shown on the image. When you finish click Done to exit editing mode.
In the Workspace Contents pane, click Customize Workspace to enter workspace editing mode. In the left pane, expand the Partial CUI Files collection, from this list you can select and include or exclude menus and toolbars from the different collection as it’s shown on the image. When you finish click Done to exit editing mode. 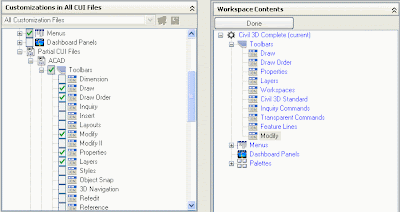 Another cool thing about customize your workspace is that you can search for a particular command on the Command List pane under Search command list.
Another cool thing about customize your workspace is that you can search for a particular command on the Command List pane under Search command list. 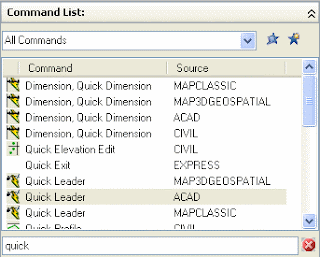 Select it, drag and drop it in the toolbar that you want, so in this way you can have all the individual commands that you will like to work with, even if they are not originally in a particular toolbar…
Select it, drag and drop it in the toolbar that you want, so in this way you can have all the individual commands that you will like to work with, even if they are not originally in a particular toolbar… 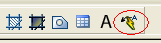 Click Apply to save the changes and them OK.
Click Apply to save the changes and them OK.video CUI : click here
Tác giả :
- Eng. Tatiana Machado - AE
- tmachado@ddscad.com
Civil 3D® 2007 "Extension for Google Earth™ - Technology Preview"
This extension is different than the EXPORTGOOGLEEARTH command. It is a new wizard-driven application that lets users publish Civil 3D objects and metadata including points, parcels, alignments, corridor models, surfaces, and pipe networks directly to Google Earth. It’s much more powerful and flexible than the command within Civil 3D!
Once installed, it adds the "GE Publisher" menu to your Civil 3D 2007, and as long as your work is georeferenced (and I HOPE by now your work is georeferenced), it works like a champ!
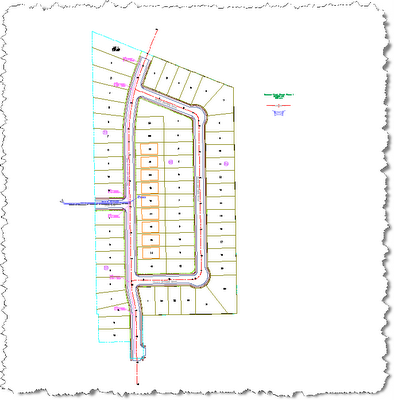
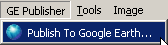
Simply select the command, and you'll be faced with an interface that allows you to check the objects you wish to publish - or you can manually select them. Prior to publishing, you be faced with another interface that allows stylization control over the objects you publish.
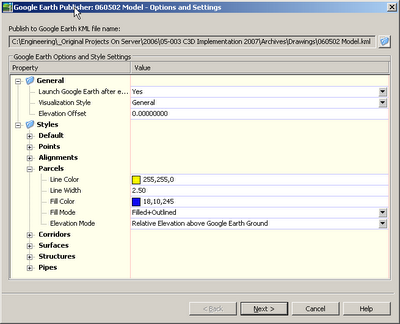
Your next option is coordinate system mapping, but notice the tool recognizes the coordinate system of the drawing and acts accordingly!
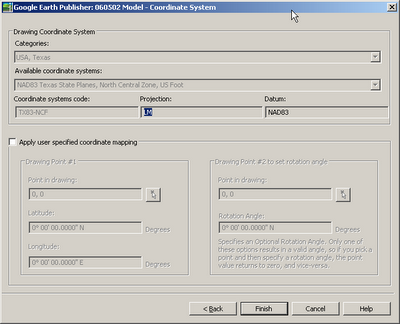
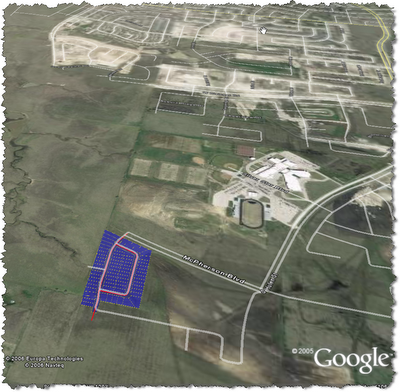
Tác giả : Scott McEachron
Thứ Năm, 14 tháng 8, 2008
" How much surface is too much? "
One of the more common sources of large surface data files is aerial topography. Often, we are only provided with contours that have very close vertices. Sometimes we are able to get the DTM file or if we are really lucky the actual TIN or grid itself.
I have often had the experience of sitting down in an engineer's office and seeing what I would consider to be an unmanageablely large drawing. Upon inspection, aerial topography is the culprit.
I often recommend weeding the vertices of those contours before creating a surface from them and I am met with responses such as "we want to be as accurate as possible"
And I don't disagree with that. But I wanted to know exactly how much accuracy would be lost by doing a little bit of vertex elimination.
Here are some aerial topographic contours.
I built a surface from them "as is" called EG.
Then I weeded the contour vertices using the Map Cleanup>Simplify Objects command. I set the distance to 1ft.
Here are the results:
Drawing with nothing but EG surface in it: approx. 11 Meg
Drawing with nothing but EG1 surface in it: approx. 3 Meg
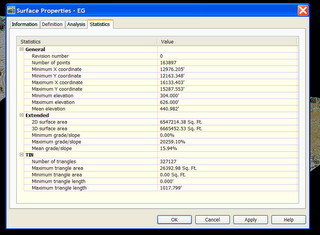
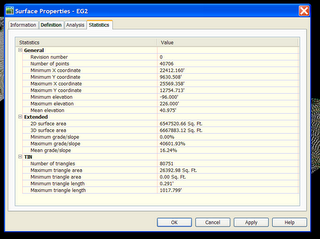
I made a flat surface at elevation zero to use as a comparison. I took a composite volume between EG and Flat, EG1 and Flat, and EG and EG1
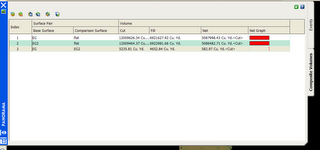
I also did a quick profile to see if there was a visible difference between the two surfaces. I did this a few places- here is just one of them. The results were similar- very few visible differences. And those that were visible were very small.
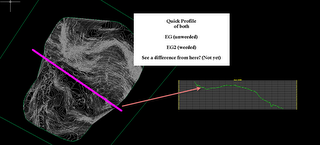
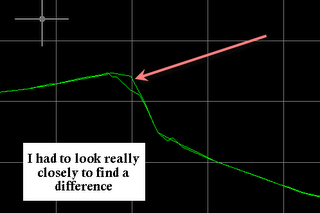
Here is a table of results comparing the two surfaces. (Note that you can click on it to see it larger).
Over the whole surface, 150 acres +/-, I discovered a difference of just about 3% in net volume.
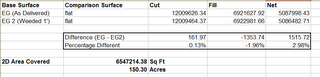
Is this significant? You tell me. You are the PE on the job.
But think about this: if those differences are not significant, you are bogging down your drawing with an unnecessarily large surface.
Also- consider that you can reduce the simplification factor. I did 1Ft. In the past I have worked with clients who used 0.5ft and it made enough of a difference in drawing size to make it worth it.
You be the judge- I'd love to hear your comments!!! Please let me know if I missed something here.
Tác giả : Dana Breig Probert- an author of Mastering AutoCAD Civil 3D 2008.
"Civil 3D Nuts and Bolts: Volume Calculations and Making a Volume Exhibit"

Civil 3D 2006 and 2007 have a few ways you can do volume calculations. They include (but may not be limited to): Volumes from Corridor Sections, "Quick" Volumes, and building a Volume Surface.
Today we will talk about Quick Volumes and Volume Surfaces, including a way to make an exhibit that highlights your areas of Cut/Fill.
Remember, any image can be enlarged by clicking on it.
Start with your existing surface and proposed surface (or any two surfaces you need to compare). Your surface can be from grading objects, corridors, your own points, pasted surfaces, whatever it takes. Remember that if you built your corridor surface from the "TOP" codes, that your results won't just be earth volumes, but also stone and asphalt, etc. You can eliminate that problem by building another corridor surface from "DATUM" or "SUBGRADE"
For the Quick Volume go under the Civil 3D Surfaces Menu and Choose Utilities>Volumes
Make a volume entry, then choose the two surfaces that you would like to compare. BANG, done. If you change either surface (ie move a proposed ground profile so that your corridor updates) these numbers can be refreshed right away. This method is great for iterations.
Once you have come up with your optimized design, perhaps you want to make a volume surface. Picture your two surfaces as plates and fill in their differences with playdough. when you remove the plates, the playdough stays behind making a volume surface. Volume surface elevations and therefore contours, etc. are the difference between the two surfaces that made it. For example if you had a flat surface at elevation 10, and a flat surface at elevation 85, when you queried the elevations of the resulting volume surface, its elevation would be listed as 75.
To make a volume surface, Civil 3D Surfaces Menu>Create Surface. Choose TIN or Grid, then the style, and which surfaces you want to compare/contrast.
Now CRUNCH this volume surface and apply an elevation banding style of your preference so that you can show this to your client- where her trouble areas are for cut and fill.
Tác giả : Dana Breig Probert-an author of Mastering AutoCAD Civil 3D 2008.









